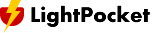パソコンにThunderbirdをインストールしてメール管理から、Gmailベースにしたメール管理に移行する方法で簡単にできる方法をまとめました。
目次
前提条件
移行先のGmailアカウント
Gmailアカウントが必要です。事前に取得しておいてください。
ThunderbirdでGmailアカウントを設定
Thunderbird上で簡単にドラッグ&ドロップでメールを移行させるので、Thunderbird上にGmailアカウントの設定が必要になります。
移行手順
1.ThunderbirdでGmailアカウントを設定(アドレス帳も同期します。)
2.Thunderbird上のメールやフォルダーをGmailにドラッグ&ドロップ
3.Thunderbird上アドレス帳をGoogleにドラッグ&ドロップ
移行:メールやフォルダー
ThunderbirdにあるメールやフォルダーをGmailに移します。フィルターは移行できません。
移行:アドレス帳ー
ThunderbirdにGmailを設定

Thunderbird を起動し、新しいメールアカウントを作成します。
「別のアカウントをセットアップ」の[メール]をクリックします。

セットアップ画面にて、[あなたのお名前][メールアドレス][パスワード]を入力して[続ける]をクリックします。

Gmail のアカウント設定(がデータベースから見つかった場合は[完了]をクリックします。

別ウィンドウが開きGmailのログイン画面が表示されるので、ユーザー名を入力して[次へ]をクリックします。

Thunderbird が Gmail のデータにアクセスするのを[許可]します。
アクセス許可すると、Thunderbirdのウィザードに「アカウントの作成が完了しました」とでてきます。が、ここですぐに閉じないでください。

「リンクしたサービスへの接続」というところがあり、「Thunderbirdがメールアカウントにリンクされたアドレス帳を1冊見つけました」というメッセージがあると思います。メッセージ横の矢印ボタンを押すと、上の画像のように「接続」ボタンが出てくるのでこれを押します。
アドレス帳が同期されます。

新規メールアカウントが追加されたのを確認して[完了]をクリックします。
これでThunderbirdでGmailがつかえるようになりました。
ThunderBirdで「重要」という名のフォルダをつくっているとすると、それをThunderBird上のGmailにドラッグ&ドロップするだけで、「重要」フォルダと同じ名前がGmail上にラベルがつけられメールがすべて移動できるようになります。
Thunderbird 上のメールをGmailに移行

超簡単!メールをドラッグ&ドロップ
Thunderbird 上にある「移行したいメール」を選択し、同期している Gmail アカウントの[受信トレイ]フォルダにコピー&ペーストで移行もしくはドラッグアンドドロップします。
Thunderbird 上でメールをフォルダに分けて管理している場合、Gmail側にも同様のフォルダを作成されます。
すごく簡単です。
移行での注意
Gmail には帯域幅制限があるので、メールが沢山ある人は、時間をわけて行うなど工夫が必要です。
POP と IMAP の帯域幅に関する制限事項
| 制限 | 1 日あたり |
| IMAP でのダウンロード | 2,500 MB |
| POP でのダウンロード | 1,250 MB |
| IMAP でのアップロード | 500 MB |
Gmail の帯域幅制限
| 制限 | 1 時間あたり | 1 日あたり |
| ウェブ クライアントでのダウンロード | 750 MB | 1,250 MB |
| ウェブ クライアントでのアップロード(Gmail SMTP 経由で送信されたメールを含む) | 300 MB | 1,500 MB |
ライトポケットです。Wi-Fi レンタルのサービスを運営しています。他社サービスも公平な視点で、通信周りことや便利なことを紹介しています。気になったサービスや商品やサービスも紹介していきます。
*商品やサービスの紹介リンクにはAmazonアソシエイト、楽天アフィリエイトリンク、A8.netのアフィリエイトリンクが含まれている場合もあります。