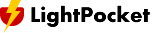iPhoneで撮影した画像や動画をMacで取り込むにiCloudはとても便利ではありますが、iPhoneからワイヤレスで受け取れるAirDropが便利です。
目次
AirDropについて
AirDropは、Apple製品同士でファイルを簡単かつ迅速に共有するための機能で。iOSやmacOSを搭載したデバイスで利用することができ、BluetoothおよびWi-Fi通信を利用してファイルを送受信することができます。
例えば、iPhoneでAirDrop機能を使って写真を送る場合、送りたい写真を開き、共有ボタンをタップし、AirDropアイコンを選択します。すると、周囲にいる近くのApple製品を検出して、送信先として表示されます。送信先を選択するだけで、写真を簡単に送信することができます。
また、AirDropは一方向の通信であるため、受信者は送信者がAirDropで送信したファイルを受信するか、拒否するかを選択することができます。さらに、AirDropはファイル共有において暗号化技術を採用しているため、安全性が高くプライバシーも守られます。
AirDropは、例えばプレゼン資料や写真、動画、曲、連絡先など、様々な種類のファイルを簡単かつ迅速に共有するために便利な機能です。
WindowsとiPhoneAirDropで写真や動画は送れないのか?
AirDropに慣れると、ファイルの受け渡しが便利なので、WindowsのパソコンとiPhoneを使っている方に置いては、iPhoneの写真や動画をWindowsのパソコンでAirDropのように送受信できるならいいのになあと思う人も多いともいます。
AirDropは、Appleのデバイス間でファイルを簡単かつ迅速に転送するための専用のツールであり、Windows PCでは直接使用することはできません。
WindowsとiPhoneの間ではAirDropは使えませんが、AirDropのようなことができる無料のサービスがあるので紹介したいとおもいます。
Wi-Fi Transfer

Wi-Fi Transferは、iPhone・iPadからWindowsのパソコンに、またはその逆にファイルを転送することができるサービスです。
必要なのはWi-FiとiOSアプリです。
iOS用のアプリは無料で使えます。
iPhoneからWindowsパソコンにファイルを転送
Wi-Fi TransferでiPhoneからWindowsパソコンにiPhoneの中にある写真や動画を転送する方法について紹介します。
Documentsアプリをダウンロード

iOSアプリであるDocumentsをiPhoneにインストールします。これのアプリがないとできません。アプリは無料で利用できますのでインストールしておきましょう。
Wi-Fiに接続
iPhoneやiPadとWindowsのパソコンを同じWi-Fiネットワークに接続します。
Documentsアプリを開く

Documentsアプリを開き、「コンピュータ」をタップします。
タップすると数字が現れます。
Windowsパソコンのブラウザ

Windowsのパソコンのブラウザを開いて、アドレスバーに「https://docstransfer.com/」と入力します。
ブラウザに数字を入力
iOSデバイスの画面に表示された暗証番号をブラウザの入力欄に入力します。
これで、iPhoneとコンピュータの接続が完了です。
WindowsパソコンからiPhoneにファイルを渡した場合はブラウザ上にファイルをドラッグ & ドロップするかファイルを選択し「アップロード」をクリックします。
無料でWindowsパソコンでもAirdopのようなことができるWi-Fi Transfer
メールでは25MBを超えるファイルは送信できない場合があります。iCloudなどクラウドストレージサービスを使うってファイルの受け渡しもできますが、クラウドストレージは無料で使用できる容量が限られています。
Airdopはとても便利ですがApple製品同士に限られています。Wi-Fi Transferは無料でAirdopのようにファイルを送受信させることができます。WindowsパソコンとiPhone間で無線で写真や動画のファイルの受け渡しをした場合はオススです。
ライトポケットです。Wi-Fi レンタルのサービスを運営しています。他社サービスも公平な視点で、通信周りことや便利なことを紹介しています。気になったサービスや商品やサービスも紹介していきます。
*商品やサービスの紹介リンクにはAmazonアソシエイト、楽天アフィリエイトリンク、A8.netのアフィリエイトリンクが含まれている場合もあります。